BON A SAVOIR :
La Passerelle (interface de dématérialisation de couleur verte) est un outil d'automatisation et de massification - tampon entre votre outil métier et la Plateforme LegalySpace - qui permet de :
lire les répertoires de sortie / aspirer les informations de votre outil métier (SI connexion établie avec votre outil métier)
préparer l’indexation / la nomenclature
établir de manière sécurisée la liaison avec LegalySpace
envoyer des invitations à vos partenaires destinataires
transférer l'ensemble de vos documents dans les espaces légaux respectifs de vos partenaires destinataires
Une des grandes forces de la Passerelle c’est le traitement de grand volume de documents sans avoir à répéter des opérations comme l’impression, l’envoi, la vérification, etc.
Le module « Passerelle » est capable de traiter du document nominatif simple et multiple.
Un document nominatif peut être automatisé à la condition qu'il contienne les éléments qui l'identifient de manière unique :
son émetteur (N° SIRET)
son destinataire (N° SS ou N° matricule ou N° SIRET)
un numéro unique comme le numéro de contrat, le numéro de facture, le numéro du bulletin de paie ou à défaut la dat
+ la typologie du document
Dans le cas où ces identifiants ne sont pas présents sur le document, l'automatisation ne peut être réalisée et la Passerelle ne sera pas en mesure de traiter le document avec notre système de RAD / DAD / LAD.
 ATTENTION en cas de changement, vous devez absolument alerter le service CSM de LegalySpace car la LAD est basée et configurée sur l’emplacement des éléments présents et cela entraînera donc un dysfonctionnement.
ATTENTION en cas de changement, vous devez absolument alerter le service CSM de LegalySpace car la LAD est basée et configurée sur l’emplacement des éléments présents et cela entraînera donc un dysfonctionnement.
Dans le cas d’un document multiple, le module se charge de le découper en plusieurs PDF avec notre système de RAD / DAD / LAD.
RAD / DAD / LAD
Après une reconnaissance automatique (RAD), une découpe automatique (DAD) et une lecture automatique du document (LAD), basé sur un masque, les informations nécessaires à son indexation sont extraites.
RAD
La passerelle reconnaît les documents [paramétrés]
Lors de la génération de l’impression vers la passerelle, la passerelle va être en capacité de « reconnaître » un type de document.
On parle de reconnaissance par typologie de documents.
DAD
Après la reconnaissance, la passerelle va découper les documents.
Le système va scinder votre lot en document(s) unique(s) (de plusieurs pages si c’est le cas)
LAD
Une fois ces documents prêts, le système va « lire » les informations contenues dans le document pour pouvoir les adresser à vos destinataires telles que pour un CTT :
- Le n° de contrat
- Le matricule
- Etc…
Classification & Nomenclature :
Le document est à présent défini, et lu.
Il est donc nommé automatiquement avec une classification spécifique qui permet de :
Prêts à l’envoi :
C’est après ces étapes - invisibles et entièrement automatiques - que vos documents seront prêts à l’envoi que ce soit en « Démat » ou en papier.
Pour les envois par voie dématérialisée, la signature électronique est apposée automatiquement selon le paramétrage demandée au service support.
Il est possible de paramétrer un signataire différent pour chaque typologie de document (Exemple : Bulletin de salaire signé par le DG / Solde de tout compte signé par la DRH / Devis signé par le Directeur Commercial)
ATTENTION, pour les documents envoyés depuis la Passerelle :
- ils doivent être en format PDF, sans signature numérique et non verrouillés par un mot de passe
- le poids / volume d'un document est important car 1 tranche de 500 ko = 1 unité de facture soit 1 PDF de 3,5 Mo = 7 unités de facture (7 tranches de 500ko)
- un document envoyé pour consultation est similaire à un document envoyé pour signature en termes de facturation (frisbee = boomerang)
- c'est la typologie du document qui appelle ou non une signature (le bulletin de salaire n'appelle pas de signature / Le solde de tout compte appelle une signature)
Retrouvez les différentes fonctionnalités / les différents onglets de la Passerelle :
1°) Le tableau de bord (TDB) veille au suivi des invitations ainsi qu'à l'envoi des documents en affichant toutes les actions qu’il faut mener (pour transmettre les documents en attente, travailler les spécificités clients comme les comptes à rattacher, etc.)
Le tableau de bord de la Passerelle doit être suivi par les agents / ambassadeurs pour traiter les notifications et si besoin remonter les docs en anomalies au service support.
Voir les différentes notifications qui peuvent apparaître :

2°) Dans l’onglet «Documents en attente d’impression» (SAS Papier) vous retrouverez les documents à destination des partenaires qui n’ont pas encore mis en place la dématérialisation / qui n’ont pas encore ouvert leur espace, invités ou non.
Par exemple, un intérimaire/salarié (invité automatiquement) qui n’a pas encore ouvert son espace ET accepté la mise en relation, aura tous ses documents qui seront dirigés vers le sas en attente d’impression.
Il est donc nécessaire de les imprimer au format papier pour les transmettre.
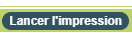 Passerelle online => Génération d’un PDF / Enregistrer sur votre PC / Imprimer depuis votre PC
Passerelle online => Génération d’un PDF / Enregistrer sur votre PC / Imprimer depuis votre PCUne option existe afin de confier à LegalySpace cette impression, mise sous pli et envoi par la poste : l’éditique.
Si un document a été imprimé, vous pourrez le re-basculer en démat dès que votre partenaire aura ouvert son espace légal.
Sélectionnez le type de document que vous souhaitez imprimer. Cochez/décochez les documents à imprimer avant de cliquer sur le bouton «Lancer l’impression». Un fichier PDF regroupant l’ensemble de votre sélection s’affiche. Vous pourrez le retrouver, au cas ou, dans l’historique des impressions. Il ne vous reste plus qu’à sélectionner l’imprimante sur laquelle vous souhaitez imprimer ces documents au format papier.
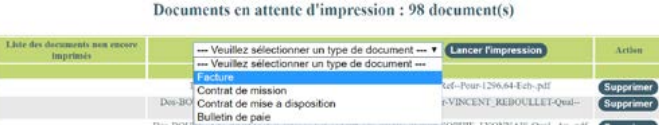
LANCER ET PARAMETRER L'IMPRESSION PAPIER
Comment lancer une impression à partir de votre outil Passerelle LegalySpace et comment paramétrer ou ajuster votre impression (zone imprimable, recto-verso, etc.)
Le SAS d’impression papier est attribué aux documents à destination des partenaires n’ayant pas ouvert de coffre-fort LegalySpace.
1 Rendez vous sur votre passerelle, dans l'onglet "Documents en attente d'impression".
2 Choisissez un filtre correspondant au type de document à imprimer.
3 Après avoir coché/décoché les documents à imprimer, cliquez sur « Lancer l’impression »
4 Depuis l’aperçu, cliquez sur l’icône « imprimante ».
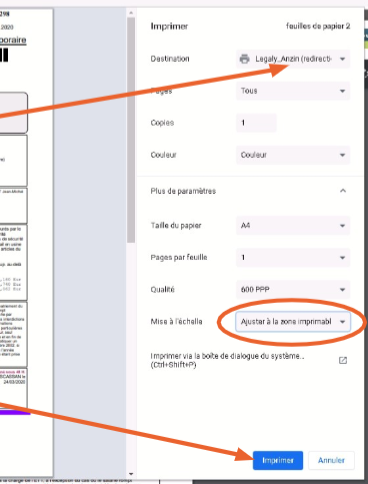 5 A partir de cette fenêtre vous avez la possibilité de définir l’imprimante de votre choix.
5 A partir de cette fenêtre vous avez la possibilité de définir l’imprimante de votre choix.
De paramétrer le recto/verso.
Dans la mise à l’échelle choisissez « Ajuster à la zone imprimable » afin d’éviter qu’une partie des informations soit coupée à l’impression.
Cliquez pour lancer l’impression.

3°) Dans l’onglet «Documents en attente de dématérialisation» vous retrouverez les documents à destination des partenaires qui ont mis en place la dématérialisation et attendent leurs documents dans le coffre-fort LegalySpace.
Dès que l’espace légal de votre partenaire est ouvert, les documents vont se placer dans le sas de Démat. Dès le lancement de la Démat, les documents sont déposés dans les espaces correspondants, grâce à la lecture des informations.
Dès que les documents sont déposés, ils sont automatiquement analysés et attentent d’être transmis via « Lancer la dématérialisation ».
Cochez/décochez les documents à dématérialiser avant de cliquer sur le bouton «Lancer la dématérialisation».
Une fois les documents transmis, il n’est plus possible ni de les modifier ni de les supprimer.
Il existe un code couleur au niveau des documents en attente de Démat :
- ORANGE = document de plus de 5 pages
- ROUGE = document de plus de 10 pages
Le Tableau De Bord (TDB) de la Passerelle veille au suivi des invitations ainsi qu'à l'envoi des documents et dans ce cadre, elle met en exergue les documents de plus de 5 pages et de 10 pages pour que vous vous assuriez que le nombre de pages est bien normale (et qu'il n'y a donc pas d'erreur de découpe).
Avant de lancer une dématérialisation (ou une impression), vous pouvez vérifier, supprimer et ré-éditer un document.
Après la génération de la démat (ou print), en raison du verrouillage et de la traçabilité des documents, les documents déposés sont scellés, non modifiables, infalsifiables et non supprimables.
3 possibilités éventuelles :
ATTENTION si je réédite un contrat avec le même n° alors il sera considéré comme un doublon.
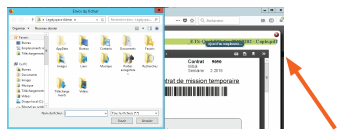

A noter !
Rajouter des pièces jointes à vos documents avant de les transmettre en cliquant sur le bouton "Ajouter un complément". Par exemple, les relevés d’heures avec les factures.
Un document avec une typologie X auquel vous ajoutez des annexes (divers documents non paramétrés / automatisés), c'est la typologie X du document principal qui fait foi dans les filtres aussi bien au niveau de la fiche partenaire sur la Passerelle qu'au niveau de votre "coffre-fort / rubrique "Tous mes documents".
4°) Dans l’onglet «Documents en attente d’envoi éditique» (SAS Papier) vous retrouverez les différents documents que vous souhaitez envoyer par voie postale à vos partenaires.
Un envoi automatique est effectué tous les jours.
Cette prestation est automatiquement mise en place lors de la souscription au bulletin de paie électronique.
Seuls les intérimaires ayant notifié, par un recommandé, leur souhait de recevoir leur bulletin de paie au format papier, seront pris en charge par cette prestation.
Ce sont les services de LegalySpace qui s’occupent d’envoyer, par courrier, le document sans action de votre part.
Dans chacun des sas, vous pouvez générer l’envoi/l’impression des documents en :
sélectionnant la typologie que vous souhaitez (contrats, factures, bulletins)
cliquant sur “Lancer la Démat ou l’impression”
Possibilité de sélectionner un ensemble de documents spécifiques, grâce aux coches de sélection sur la gauche.


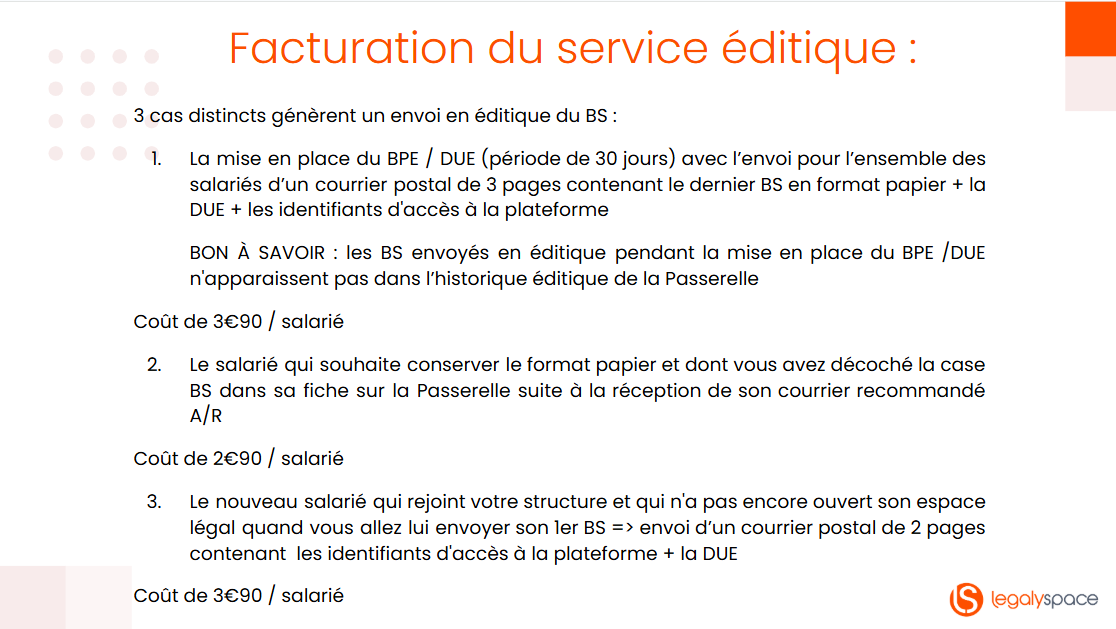

5°) Dans l’onglet «Historique» vous retrouverez les historiques d’envois des documents dématérialisés et des impressions réalisées.


6°) Dans l’onglet «Importer des documents» (PASSERELLE ONLINE sans connexion directe avec l'outil métier), vous serez en mesure d'importer vos lots de documents.
Le module « Passerelle » est capable de traiter du document nominatif simple et multiple.
Seul les documents paramétrés seront reconnus et traités par la Passerelle.
Dans le cas d’un document multiple, le module se charge de le découper en plusieurs PDF.
Après une reconnaissance automatique (RAD), une découpe automatique (DAD) et une lecture automatique du document (LAD), basé sur un masque, les informations nécessaires à son indexation sont extraites.
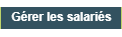
7°) Trois onglets fonctionnent de la même manière :
- «Gérer les intérimaires»
- «Gérer les salariés»
- «Gérer les permanents»
* La terminologie peut varier en fonction de votre type d'abonnement
Pour chacun d’eux, tapez le nom de votre partenaire dans la barre de recherche pour accéder à sa fiche d’informations.
Lorsque vous êtes sur la fiche de votre partenaire vous avez la possibilité de cocher ou de décocher les types de documents à envoyer en dématérialisation.
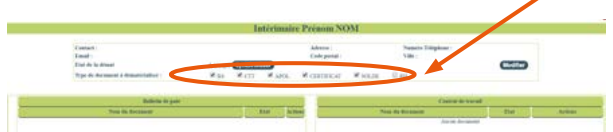
Des documents ont été imprimés en version papier avant que votre partenaire n’accepte la dématérialisation. Dès son acceptation, cliquez sur le bouton «Rebasculer en démat» pour les renvoyer dématérialisés dans le coffre-fort de votre partenaire.
Fonctionnalité Export Excel : Vous avez la possibilité de faire une extraction sous format Excel en cliquant sur le bouton dédié "Export Excel" dans la rubrique "Gérer les salariés" / "Gérer les intérimaires".
Vous avez ensuite la possibilité de mettre des filtres pour filtrer les informations attendues.
Colonne "Etat" : A accepté = démat accepté coffre fort ouvert / En attente = coffre fort en attente d'ouverture
Colonne "Bulletin de salaire" : Démat = BS dématérialisé / Non démat = BS version papier éditique (suite à la notification du salarié en question auprès de son employeur de vouloir conserver le format papier)
Colonne "Entreprise" pour ventiler selon vos entités.
7°) Dans l’onglet «Gérer les clients» / "Gérer les adhérents", de la même manière que les onglets précédents, tapez le nom de votre partenaire dans la barre de recherche pour accéder à sa fiche d’informations. Lorsque vous êtes sur la fiche de votre partenaire vous avez la possibilité de cocher ou de décocher les types de documents à envoyer en dématérialisation.
Des documents ont été imprimés en version papier avant que votre partenaire,n’accepte la dématérialisation. Dès son acceptation, cliquez sur le bouton «Rebasculer en démat» pour les renvoyer dématérialisés dans le coffre-fort de votre partenaire.
Fonctionnalité Export Excel : Vous avez la possibilité de faire une extraction sous format Excel en cliquant sur le bouton dédié "Export Excel" dans la rubrique "Gérer les clients" / "Gérer les adhérents".
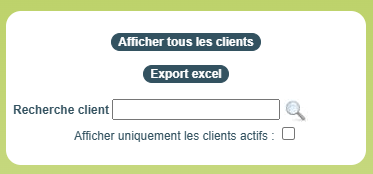
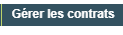
8°) Dans l’onglet «Gérer les contrats», vous retrouverez un tableau récapitulatif des différents contrats non signés. Vous avez la possibilité de les trier par date puis à l’aide de plusieurs filtres :
typologie, entreprise concernée ou directement en tapant le numéro du contrat.
Deux actions sont possibles :
- «Définir signé» : qui vous permettra de changer le statut du contrat en signé.
- «Scanner» : à l’aide d’une douchette/scanner laser vous pourrez scanner l’ensemble des contrats retournés signés par voie postale.
Retrouvez dans ce tableau, en fonction des filtres sélectionnés, les statistiques liées à vos contrats : la part des contrats en dématérialisation et en papier ainsi que la part signés ou non..
Il existe une option pour relancer la signature des CTT (uniquement pour le moment) depuis la Passerelle via MAIL ou SMS. L'option SMS n'est pas activée par défaut, les SMS étant payant nous demandons d'abord l'autorisation au client (Ambassadeur / Responsable / Créateur / Représentant légal) avant de l'activer.

8°) Dans l’onglet «Statistiques», vous avez accès aux statistiques Demat / Papier concernant les CTT et CMD avec la possibilité de faire un export. La Passerelle offre une gestion des contrats retournés signés qui permet de faire des recherches ciblées en fonction de l'intérimaire qui vient de passer le seuil de l'agence ou du client qui est au téléphone.
Une vue rapide qui indique si l'ensemble des contrats sont signés ou non, dans quel format ils ont été transmis, etc. C'est sans compter sur les statistiques qui vous affichent le taux de signature instantanément.
9°) Dans l’onglet «Lien Plateforme», vous avez un lien direct pour vous rendre sur la page de connexion de la Plateforme ou dans votre espace légal si vous étiez déjà connecté.
10°) Dans l’onglet «Controle des données»
L’onglet «Contrôle des données» vous propose la liste des documents non présents dans la passerelle et présents dans votre outil métier et la liste des contrats en anomalie sur la date de démarrage du contrat.
1 Dans la rubrique «Liste des documents non présents» sera affiché le récapitulatif des documents non présents dans la passerelle mais qui sont bien présents dans votre outil métier.
Triez les par typologie, entreprise concernée, directement en tapant le numéro du document et par date.
Plusieurs actions sont possibles :
- «Exporter» : récupérez l’ensemble des informations liées à ces documents dans un fichier Excel.
- «Définir présent» : à l’aide des cases à cocher, définir le statut des documents en présent.
- «Supprimer» : à l’aide des cases à cocher, supprime les documents.
2 La rubrique «Liste des contrats en anomalie date»affiche un tableau récapitulatif des contrats dont la date de début est différente entre votre logiciel métier et la passerelle.
Triez les par typologie, entreprise concernée, directement en tapant le numéro du document et par date.
Plusieurs actions sont possibles :
- «Exporter» : récupérez l’ensemble des informations liées à ces documents dans un fichier Excel.
- «Définir corrigé» : à l’aide des cases à cocher, définir le statut des documents en corrigé.